| 1 |
<html> |
| 2 |
<body> |
| 3 |
<h1>Document Manager Instructions</h1> |
| 4 |
|
| 5 |
<h2>What are the key features of the Document Manager?</h2> |
| 6 |
|
| 7 |
<p> |
| 8 |
<ul><li>Sharing of documents using a WWW interface</li> |
| 9 |
<li>Tracking of changes to documents</li> |
| 10 |
<li>Security (using encryption while contacting the web server and by |
| 11 |
using user identification)</li> |
| 12 |
</ul></p> |
| 13 |
|
| 14 |
<p>The Screen is visually divided in four parts: |
| 15 |
|
| 16 |
<ol><li>The display of directories<br /> |
| 17 |
Which are listed under DIRECTORY NAME in alphabetical order</li> |
| 18 |
<li>The display of documents on the server<br /> |
| 19 |
Which are also listed alphabetically</li> |
| 20 |
<li>A short instructions about check-in/check-out procedures</li> |
| 21 |
<li>The <i>grey area</i> which can be used to create new directories |
| 22 |
or an <u>empty</u> file, or to upload a document from a PC to the |
| 23 |
server.</li> |
| 24 |
</ol> |
| 25 |
|
| 26 |
<h2>Basic Operations</h2> |
| 27 |
|
| 28 |
<h3>Sending and Retrieving of a Document to the Server</h3> |
| 29 |
|
| 30 |
<p>This can be done by choosing the <i>UPLOAD</i> link on the bottom area. |
| 31 |
A document can be retrieved for viewing by by clicking on the filename. |
| 32 |
|
| 33 |
<ul><li><b>Send a document to the server</b><br /> |
| 34 |
Click on the <i>UPLOAD</i> link to get to a screen which is used |
| 35 |
to upload documents to the server.<br /> |
| 36 |
Here, press the <i>BROWSE</i> button and select a file by using the |
| 37 |
file requestor which will be displayed on the screen. After that |
| 38 |
press the <i>UPLOAD</i> button and you will be returned to the |
| 39 |
previous screen. Now, it will also display the newly uploaded file.<br/> |
| 40 |
If you wish to abort the uploading of a file to the server choose |
| 41 |
the <i>CANCEL</i> button.</li> |
| 42 |
|
| 43 |
<li><b>Retrieve a document from the server</b><br /> |
| 44 |
Simply click on the filename. The document will be downloaded to your |
| 45 |
local disk or opened in the appropriate application. <b>Please |
| 46 |
note</b>, that after changing the document it <u>WILL NOT</u> be |
| 47 |
updated on the server automatically.</li> |
| 48 |
|
| 49 |
<li><b>Updating a document on the server</b><br /> |
| 50 |
To update a document on the server (and enable other users to see |
| 51 |
changes in the document) you will have to: |
| 52 |
<ol><li>Save the document locally to disk (i.e.. check-out the |
| 53 |
document from the server) -- This is achieved by clicking |
| 54 |
on the check-out icon which is right from the filename)</li> |
| 55 |
<li>Once you check-outed the document, the icon will change to |
| 56 |
a 'finger' to warn you that you have to return a new copy |
| 57 |
of that document to the server.</li> |
| 58 |
<li>Edit the document locally on your computer and save it to |
| 59 |
the local disk.</li> |
| 60 |
<li>Send the document to the server again (by clicking on the |
| 61 |
filename or the icon on the right side of the filename).</li> |
| 62 |
</ol> |
| 63 |
|
| 64 |
You can also upload a document under a different name if you want |
| 65 |
to keep an old copy for some reasons. However, for evaluating |
| 66 |
document, the system will keep last five copies of the documents |
| 67 |
automatically.</li> |
| 68 |
<li><b>Adding a note to a document</b><br /> |
| 69 |
By clicking on the 'note' icon you can add a note to the document |
| 70 |
which will describe it better than just filename alone.</li> |
| 71 |
</ul> |
| 72 |
|
| 73 |
|
| 74 |
<h3>Additional Functions</h3> |
| 75 |
|
| 76 |
|
| 77 |
<p>Detailed informations about and additional operations for a document |
| 78 |
can be shown by clicking on the 'note' icon which is displayed left |
| 79 |
from the filename: |
| 80 |
|
| 81 |
<ul><li><b>Filename</b><br /> |
| 82 |
Display of the filename of the document.</li> |
| 83 |
<li><b>File size</b><br /> |
| 84 |
Display of the file size of the document</li> |
| 85 |
<li><b>Date and time</b><br /> |
| 86 |
Display of the last modification of and access the document.</li> |
| 87 |
<li><b>Content of the document</b> (which can be edited)<br /> |
| 88 |
This is only available if the document type is plain text. If the |
| 89 |
document is, for example, a MS-Word Document or some other binary |
| 90 |
format you will have to edit it on your local computer and upload |
| 91 |
the changed document back to the server.<br /> |
| 92 |
If the document is a picture, if will be shown.</li> |
| 93 |
<li><b>Removing a lock on a document</b><br /> |
| 94 |
This option is a fail-safe only. It's not planned that users will |
| 95 |
remove locks manually. Locks are used when one user check-out a |
| 96 |
document to edit it. Other users can't view or edit the same document |
| 97 |
until that user returns an updated copy (check-in) to the server. |
| 98 |
However, it's possible that some users will check-out a document |
| 99 |
by mistake (instead of just viewing it), so this option can be used |
| 100 |
to unlock the document again.</li> |
| 101 |
<li><b>Deleting of a document</b><br /> |
| 102 |
This operation must be double-checked by checking the check-box |
| 103 |
located left from the button <i>DELETE</i> and then pressing the |
| 104 |
<i>DELETE</i> button.</li> |
| 105 |
<li><b>Renaming of a document</b><br/> |
| 106 |
This is done by changing the name, checking the check-box and pressing |
| 107 |
of the <i>RENAME</i> button.</li> |
| 108 |
<li><b>Display of changes to the document</b><br /> |
| 109 |
These include the date, time and user who made the changes. |
| 110 |
For the last five uploads, you will also be able to retrieve the |
| 111 |
old versions of documents from this list.</li> |
| 112 |
</ul></p> |
| 113 |
|
| 114 |
</body> |
| 115 |
</html> |
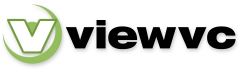
 Parent Directory
|
Parent Directory
|  Revision Log
Revision Log